by Veera Reddy Ramidi
This blog introduces and explains the detailed step by step process for executing the Domain Load to Business Analytics Warehouse. Here, we are illustrating for the Student information Analytics data using the new OBIA 11g which is supported only for PeopleSoft 9.0 Campus Solutions. This blog can be used similarly for any other Analytics using OBIA 11g.
To start, go to the BI Apps Configuration Manager URL and use the BI Application Administration Credentials to login, making sure that the managed servers (odi_server1 & bi_server1) are up and running.
Registering Source Systems and Propagating Connection Details to ODI
- Select "Define Business Intelligence Applications Instance" under "System Setups," in the Navigation Panel (left side) of the web page.
- In the right side panel under the "Source Systems" Tab, click on the Add
- Icon to get the "Register Source Dialogue" window. Then select the "Product Line" and "Data Server" details as below:
- Click "Next" to get the "Register Source" in Oracle Data Integrator Topology.
In this Register Source Topology do the following:
- Select "Global" from the "Context" drop-down list.
- Edit the Connection details in the "Technology: Oracle" Tab as below:
- Click on the "Test" button to verify if the connection works.
- Edit the Connection details in the in the "Technology: File System" Tab as below:
The path to the file is <MW_Home>\< ODI1orBI1_ Home>\etl\data_files\src_files\PSFT_9_0
- Click
NOTE: The connection details are not propagated to the ODI Repository until you have entered and saved the information on both the "Register Source in Configuration Manager" page and the "Register Source in Oracle Data Integrator Topology" page.
- On the "Overview" page you can see "Oracle Student Information Analytics."
Enabling Offerings for Deployment
- Select "Manage Business Intelligence Applications" under "System Setups" in the Navigation Panel on the left side of the web page.
- Select "BI Application Offerings Tab," then select the "Enable the Checkbox" next to each offering you want to deploy. Click on "Save" to save your changes.
- To exit this dialogue, click "Done."
Editing Preferred Currency Display Names and Enabling Document Currency (Optional Step)
This is an optional step where you can "Manage Preferred Currencies," if required.
- Select "Manage Preferred Currencies" under "System Setups" in the Navigation Panel on the left side of the web page.
- To edit the "Currency Code," if needed, click on the required "Preferred Currency Name" in the Managed Preferred Currencies page and then change the currency as below.
- Click on "Save and Close."
Setting Languages for Data Load into the Business Analytics Warehouse (Optional Step)
- Select "Manage Warehouse Languages" under "System Setups" in the Navigation Panel on the left side of the web page.
NOTE: When you mark a language as Installed, the Data Load Parameter LANGUAGE_LIST is populated internally with the list of selected languages. This parameter list is used during data extraction to extract data in the selected languages. American English is the default installed language. All other languages are disabled.
If you prefer to install additional languages, change the status of the required Language from ‘Disabled’ to ‘Installed’. Set the Base Language by selecting the Language record and clicking the Set Base Language icon in the table toolbar. By default, American English is the Base Language.
The base language is used to generate pseudo-translation records in Oracle Business Analytics Warehouse for any languages missing in the Source system.
- Click "Save" to save your changes.
Running the Domains Load Plan
- Select "Manage Load Plans" under "Load Plans Administrator" in the Navigation Panel on the left side of the web page.
- In the Load Plans toolbar, click the Add
- icon. Enter Name and Description. Load Plan Type should be Domain-only Extract and Load (SDE and SIL)
- Click "Next."
- Select the "Fact Groups," which need to be included in Load Plan
- Click the "Save" button and select "Save and Generate Load Plan."
See the status of your Load Plan.
Once Load Plan is generated, we need to execute it.
See that the Status it is running.
Congratulations, you are done with domain load!
Veera Reddy Ramidi is a Senior Business Intelligence Consultant at KPI Partners and works with the expert team within the KPI Partners Offshore Technology Center. His areas of professional focus include OBIEE, Oracle Business Intelligence Applications, Informatica, and DAC. He has received praise for his functional knowledge in healthcare industries. Check out Veera's blog at KPIPartners.com.


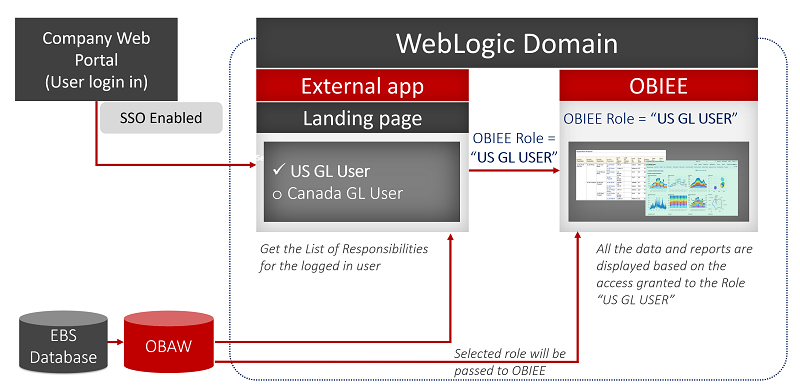
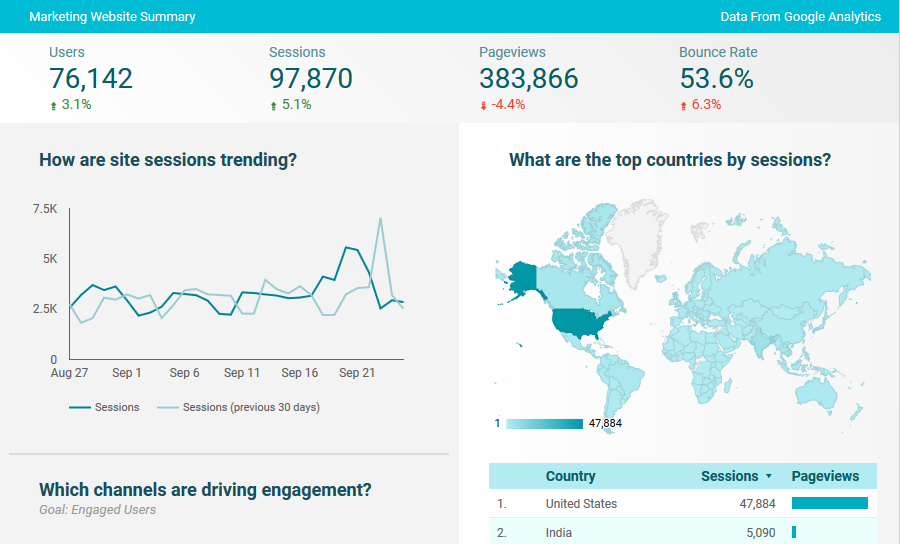
Comments
Comments not added yet!